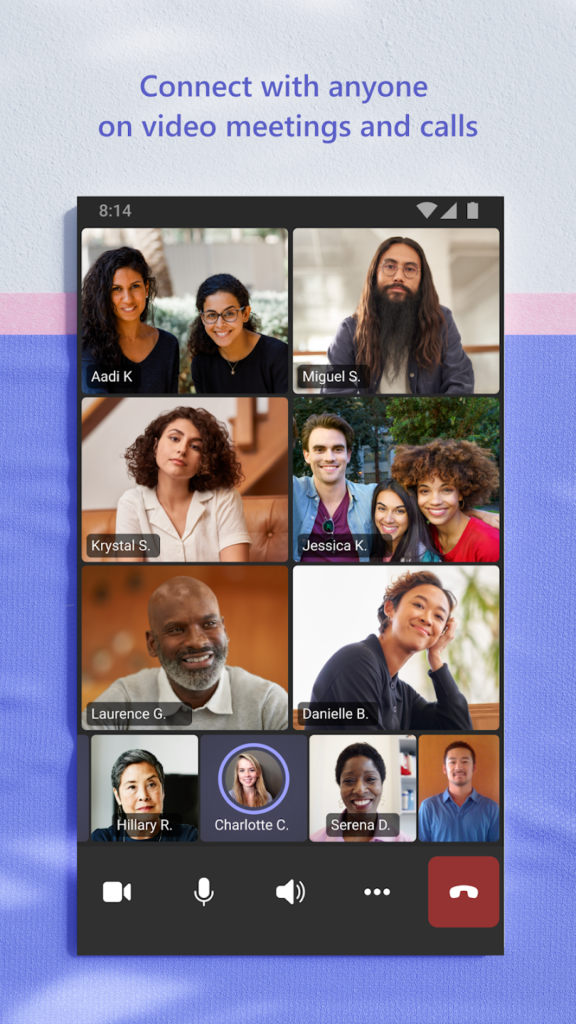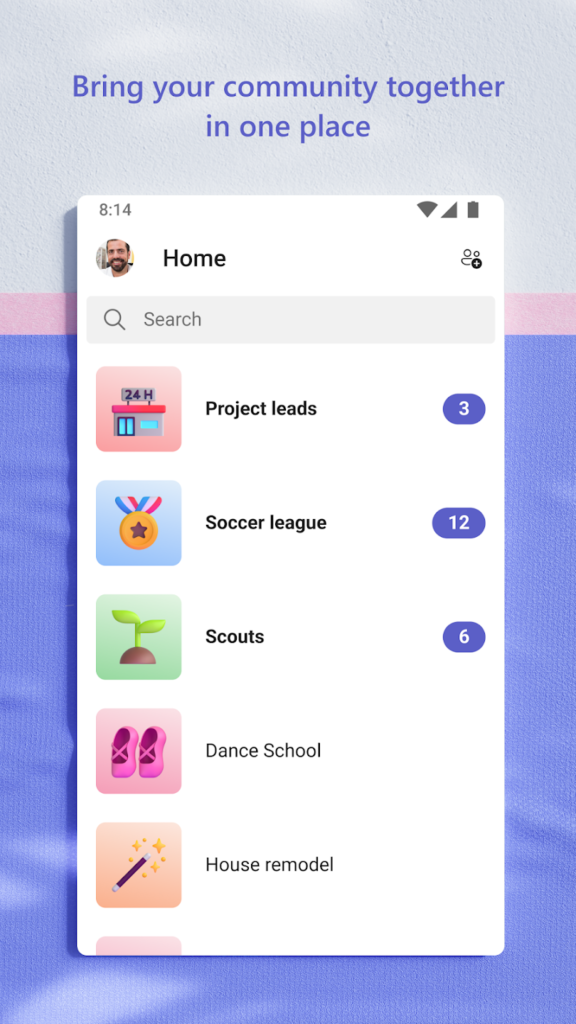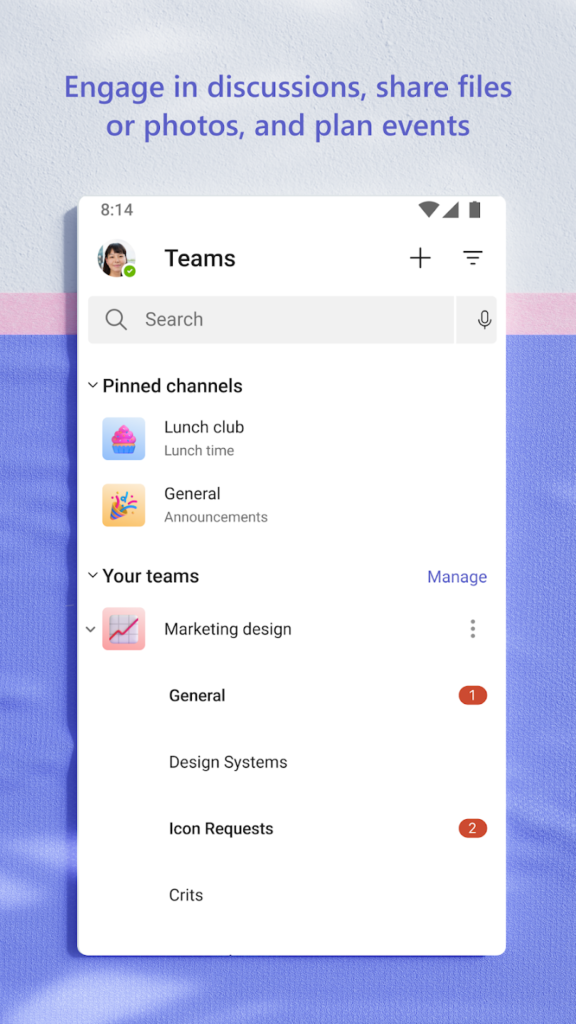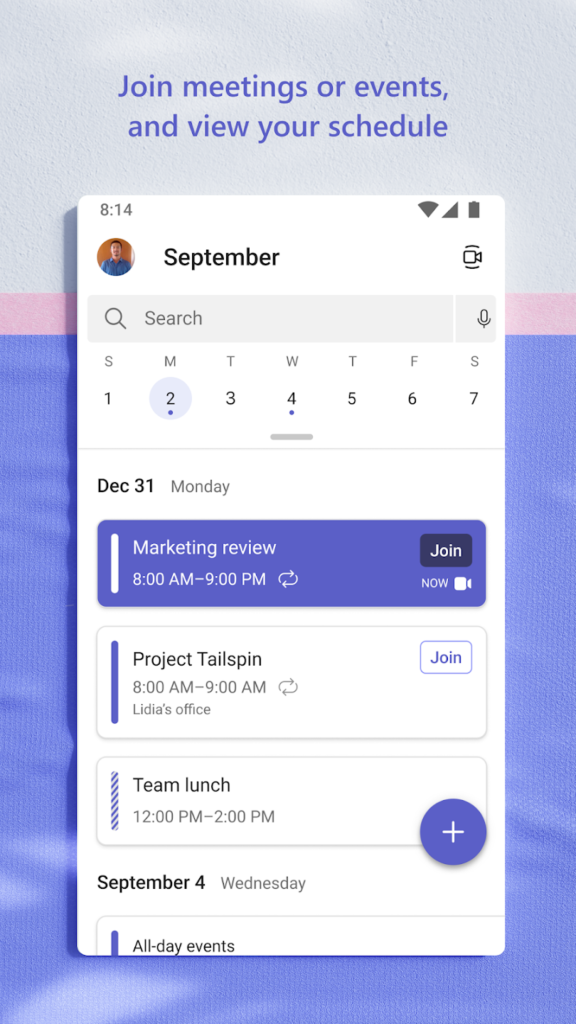Boost Collaboration: How to Create a Team in Microsoft Teams-Level Up Your Teamwork ( 2024 )
Description
What are the Steps to Create a Team in Microsoft Teams?
Learn How to Create a Team in Microsoft Teams with our easy step-by-step guide. With Microsoft Teams, collaborating with your team has never been easier. From setting up a team to managing channels and members, we’ve got you covered. Boost your productivity and enhance communication with Microsoft Teams. Follow our simple yet effective tips on how to create a team in Microsoft Teams and get started on your team projects today. Join forces and unlock the full potential of Microsoft Teams now!
How to Create a Team in Microsoft Teams: Microsoft Teams Creation Guide
Microsoft Teams is a tool from Microsoft that helps people work together online. It’s good for teams because it makes it easy to chat, share files, and work on projects together in a safe way. No matter if you’re a small business, a big company, or a school, Teams can help you make teams that work well and get stuff done.
In this guide, we’ll show you how to make a team in Microsoft Teams so you can communicate and collaborate better. We’ll cover things like setting up the team, inviting people to join, giving them the right permissions, and doing activities together. With these steps, you’ll be all set to start working together smoothly in Teams.
Getting Started with Microsoft Teams
Microsoft Teams is a cloud-based collaboration platform that allows teams to communicate, collaborate, and share files in real time. One of the great things about Microsoft Teams is that it’s easy to create new teams.
To create a new team, simply follow these steps:
- Open Microsoft Teams.
- Click on the Teams tab.
- Click on the + button in the upper-right corner.
- Select Create a new team.
- Give your team a name and description.
- Choose whether you want your team to be private or public.
- Click Create.
- Once you’ve created your team, you can start adding members and channels. You can also start using the other features of Microsoft Teams, such as chat, video calls, and file sharing.
how to create a team channel in Microsoft Teams?
Feeling frustrated with messy emails and scattered team chats? Microsoft Teams has the solution! By creating team channels, you can keep all your discussions, files, and meetings in one tidy spot. But how do you make a team channel in Microsoft Teams?
It’s easy! First, go to the “Teams” section on the left side of the screen. Then, pick the team you want to add a channel to. Click on the “More options” button (three dots), and choose “Add channel.” Give your channel a name and description, hit “Add,” and you’re done!
Creating team channels brings your team’s communication together and boosts collaboration. No more digging through emails or missing messages. Everything’s organized and easy for everyone to find.
So level up your team’s communication with team channels in Microsoft Teams. It’s simple, efficient, and makes teamwork smoother. Start making your channels now and see the difference it makes!
how to create a survey in Microsoft Teams?
Do you want to collect useful feedback from your team in an easy way? Microsoft Teams has a great tool for that called surveys. Let’s go through how to make one step by step.
First, sign in to your Microsoft Teams account and pick the team or channel where you want to put the survey. Then, click the “+” button to add a new tab and choose “Forms” from the list. This opens up Microsoft Forms where you can make your survey.
To start, click “New Form” and give your survey a title. You can also write a description and make it look nice with your colors and logo. Then, add the questions you want, like multiple-choice or open-ended. You can even let people upload files or leave comments.
When you’re done, click “Send” to share it with your team. You can send it by email, link, or just copy and paste it into a chat or channel.
Teams let you work together on the survey too. Click “Share” to add team members who can see and analyze the responses as they come in.
Surveying Microsoft Teams is an easy way to get feedback from your team. It helps everyone talk better and make better decisions. So start making surveys in Teams today and use the feedback to help your team grow!
Managing and Collaborating within Your Team
Effective management and collaboration are essential for any team that wants to be successful. By following these tips, you can create a team that is productive, efficient, and enjoyable to work with.
Set clear goals and expectations. Make sure everyone on your team knows what they are working towards and what is expected of them.
Foster communication and collaboration. Encourage team members to communicate with each other and share ideas.
Use the right tools and technologies. Many tools and technologies can help you manage and collaborate with your team more effectively.
Celebrate successes. When your team achieves a goal, take the time to celebrate their success.
By following these tips, you can create a team that is productive, efficient, and enjoyable to work with.
Is Microsoft Teams free for desktop?
Microsoft Teams is a tool from Microsoft that helps teams work together better. You can chat, call, and work on documents together in real time. It’s free to use on Windows 10 and MacOS computers, but there are also paid versions with extra stuff.
With the free version, you can make channels, chat with up to 300 people, do audio and video calls, and get 10GB of storage. If you need more, there are paid plans with things like better security, more apps you can use, and support for up to 5,000 users.
So, whether you’re a small team or a big one, Microsoft Teams Desktop is a great, powerful, and free way to collaborate.
How to Add members to a team in Microsoft Teams
Microsoft Teams helps companies work together better. It’s got lots of cool stuff like sharing files, messaging, and video meetings. Adding people to a team in Microsoft Teams is a smart way to make sure everyone has what they need to do their job well. In this guide, we’ll talk about how to add people to a team, what kinds of roles they can have, and how to handle team members once they’re added. With these tips, your team will be set up for success and work together smoothly in no time.
Add Members to a Team in Teams
Microsoft Teams is a great way to collaborate with colleagues, but it’s only as good as the people you add to your teams. Here’s how to add members to a team in Microsoft Teams:
- Open Microsoft Teams.
- Click on the team you want to add members to.
- Click on the More Options button (three dots) in the top right corner.
- Select Add member.
- Start typing the name of the person you want to add.
- When the person’s name appears, select it.
- Repeat steps 5-6 to add more members.
- Click on Add.
How to add Slack users to a team in Microsoft Teams
If you’re using both Slack and Microsoft Teams, you can easily add Slack users to a team in Microsoft Teams. Here’s how:
- Install the Microsoft Teams Calls app to Slack.
- Connect your Microsoft and Slack accounts.
- In Microsoft Teams, go to the team you want to add users to.
- Click More options > Add member.
- Start typing the email address of the Slack user you want to add.
- When the user’s name appears, select it.
- Click Add.
The Slack user will now be added to the team in Microsoft Teams. They will be able to see the team’s channels and chat with other members of the team.
How to add Webex users to a team in Microsoft Teams
Adding Webex users to a team in Microsoft Teams is easy. It can be done in a few simple steps.
1. Sign into your Microsoft Teams Account and select the “Teams” tab on the left-hand menu.
2. Select the particular “Team” you want to add new members to.
3. Select the “Members” tab and choose “Add members”.
4. Select “External users” from the drop-down menu, enter the email address of the Webex user, and select “Add”.
5. The new Webex member will receive an invitation to join the team.
Once the invitation is accepted, the user will become part of your team and will be able to access all your conversations, notes, and other work. Adding Webex users to a team in Microsoft Teams can be done quickly and easily.
How to add Zoom Team Chat users to a team in Microsoft Teams
If you’re using both Zoom Team Chat and Microsoft Teams, you can easily add Zoom Team Chat users to a team in Microsoft Teams. Here’s how:
- Ensure that the Zoom Team Chat and Microsoft Teams integration is enabled in your organization.
- In Microsoft Teams, go to the team you want to add users to.
- Click More options > Add member.
- Start typing the email address of the Zoom Team Chat user you want to add.
- When the user’s name appears, select it.
- Click Add.
The Zoom Team Chat user will now be added to the team in Microsoft Teams. They will be able to see the team’s channels and chat with other members of the team.
What if I can’t create a team in Microsoft Teams?
If you’re struggling to create a team in Microsoft Teams, don’t worry- it’s not an uncommon issue! If your organization has included Microsoft as a component of their Office 365 package, they may have set some governance or restriction policies that are preventing you from creating teams. Generally, someone with sufficient permissions must first add teams to your organization for you to be able to create any. Alternatively, you can contact your IT department to help resolve any issues potentially caused by a missing or conflicting configuration. If neither of these solutions works, try consulting the Microsoft help documentation for tips and advice on what to do next.
Having Trouble Creating a Team in Microsoft Teams
Microsoft Teams is a powerful collaboration tool that can help teams of all sizes communicate and work together more effectively. However, sometimes users may encounter problems when trying to create a new team.
Having Trouble Creating a Team in Microsoft Teams
You don’t have the necessary permissions.
The team name you’ve chosen is already in use.
There is a problem with your network connection.
There is a problem with the Microsoft Teams service.
If you’re having trouble creating a team in Microsoft Teams, here are some steps you can take to troubleshoot the problem:
- Check your permissions: Make sure that you have permission to create teams in your organization.
- Check the team name: Make sure that the team name you’ve chosen is not already in use.
- Check your network connection: Make sure that you have a stable internet connection.
- Check the Microsoft Teams service status: Make sure that the Microsoft Teams service is not experiencing any problems.
If you’ve checked all of these things and you’re still having trouble creating a team in Microsoft Teams, you can contact your IT administrator for help.
Can I copy the existing team in Teams?
Yes, you can copy an existing team in Microsoft Teams. This is a great way to save time and effort if you need to create a new team that is similar to an existing one. When you copy a team, you can choose to copy the team’s channels, tabs, settings, apps, and even members. This means that you can quickly get up and running with a new team that has all of the same features and functionality as the existing team.
To copy a team, follow these steps:
- Open the team that you want to copy.
- Click the More button (three dots) and select Copy Team.
- In the Copy team dialog box, specify the name of the new team and select the items that you want to copy.
Click Create. - The new team will be created with the same settings, channels, tabs, apps, and members as the original team.
Here are some additional tips for copying teams in Teams:
You can only copy teams that you are a member of.
You cannot copy teams that are in the Archived state.
If you copy a team with a lot of members, it may take some time for the new team to be created.
Can I use Teams with Gmail?
Yes, you can use Teams with Gmail. There are many ways to integrate the two platforms. For example, you can:
- Use the Gmail add-on for Teams: This add-on allows you to create Teams meetings directly from Gmail. You can also use the add-on to chat with people in Teams and to view Teams conversations in Gmail.
- Use the Teams integration for Google Calendar: This integration allows you to create Teams meetings directly from Google Calendar. You can also use the integration to view Teams meetings in Google Calendar.
- Use the Teams API: The Teams API allows you to build custom integrations between Teams and Gmail. This could allow you to, for example, automatically create a Teams meeting when you receive a new email from a specific person or domain.
By integrating Teams with Gmail, you can make it easier to collaborate with others and to stay organized. You can also use the integrations to automate tasks and streamline your workflow.
Trouble Shooting Faqs
Think of Troubleshooting FAQs as a handy guide to fix common problems. It gives you step-by-step instructions and tips to quickly solve issues with gadgets, software, or general questions. This guide is easy to understand and made to help you solve different challenges easily. Don’t get frustrated or waste time – use this guide to quickly fix any issue you come across
How do I create a team in Microsoft Teams?
To create a team in Microsoft Teams, simply click on the “Teams” option on the left sidebar. Then, click on the “Join or create a team” button at the bottom of the page and select “Create a new team.” From there, you can choose to create a team from scratch or clone an existing team.
Can I add members to a team that I have already created in Microsoft Teams?
Yes, you can add members to your team by clicking on the “Add members” button at the top of the team’s page. You can then search for members by name, email address, or by browsing your organization’s directory.
I accidentally deleted a team in Microsoft Teams. Can I recover it?
Unfortunately, once a team is deleted, it cannot be recovered. However, if the team has been archived, you can still access and restore it from the “Archive” tab on the left sidebar.
How do I rename a team in Microsoft Teams?
To rename a team, go to the team’s page and click on the three dots next to the team’s name. From there, select “Edit team” and you can then change the team’s name as well as add a description.
I am not able to create a team in Microsoft Teams. What could be the issue?
There could be several reasons why you are unable to create a team. One possible reason is that your organization has disabled team creation for regular users. In this case, you will need to contact your IT administrator to create a team for you. Another reason could be that you have reached the maximum limit of teams allowed in your organization. You can either delete an existing team or contact your IT administrator to increase the limit.
Key Features
Invite team members to join a team: Easily send an invitation to colleagues or other collaborators to join your team.
Communicate in a group chat: Keep the whole team on the same page with group chat to share ideas, updates, and more.
File sharing and collaboration: Upload, share, and collaborate on documents, spreadsheets, and presentations.
Manage tasks and meetings: Create tasks and assign them to team members, as well as schedule and attend online meetings.
Keep important files organized: Create channels to access and store items in a centralized hub that helps the team keep up-to-date on important data.
Create shared calendars: Utilize calendars to help keep everyone informed of upcoming meetings, events, and more.
What’s New
You can now create a shared team. This means that people from other organizations can be invited to join your team. This is a great way to collaborate with partners or customers.
You can now choose the data classification for your team. This helps to ensure that sensitive information is properly protected. You can choose from the following data classifications: Public, Private, and Confidential.
The process of creating a team has been simplified. It is now easier to choose the right settings and get started. The steps to create a team have been reduced from 7 to 5.
Conclusion
Making a team in Microsoft Teams is a smart move for working together with your coworkers. You can share files, talk about them, and stay in touch all in one spot. It gives you different channels and tools to keep everything organized, from projects to chats to meetings. Microsoft Teams is a top choice for businesses to keep their teams working well and getting stuff done, especially if you’re working from different places. It’s a strong tool that helps people talk, work together, and do their best.
FAQs
Here are some commonly asked questions about How to Create a Team in Microsoft Teams:
How do I make a team in Microsoft Teams?
To create a team in Microsoft Teams, go to the Teams tab in your Office 365 portal. Click on the “Create Team” button, pick a privacy setting, and fill in the team’s name, description, and member info.
Can I make a team in Microsoft Teams from an Outlook group?
Yes, you can. You can create a new team in Microsoft Teams straight from an existing Office 365 Group in Outlook. Just go to the Teams tab in your Office 365 portal and click “Create Team from Existing Group.”
Who can make teams in Microsoft Teams?
Any user with the right permissions in your Office 365 portal can create teams in Microsoft Teams. Usually, it’s someone with Global Administrator or Team Creator permissions.
Can I change the privacy of an existing team in Microsoft Teams?
Yes. You can change the privacy level of an existing team by navigating to the team’s Settings tab in Microsoft Teams and selecting the appropriate privacy level from the Privacy drop-down menu.
Can I add additional members to a team in Microsoft Teams?
Yes. You can easily add additional members to an existing team in Microsoft Teams by clicking the “Add Members” button in the team’s Settings tab and entering the name and email address of the new member.
What is Microsoft Teams and how can it help create a team?
Microsoft Teams is a collaborative work platform that allows users to chat, share files, and work together on projects in real-time. It helps create a team by providing a centralized space for communication and collaboration.
How can I organize my team in Microsoft Teams?
You can organize your team by creating different channels within the team, each focusing on a specific topic or project. This allows team members to have focused discussions and keep relevant files and conversations in one place.
Can I customize my team’s settings in Microsoft Teams?
Yes, you can customize your team’s settings by clicking on the “More options” button next to your team’s name and selecting “Manage team”. From there, you can change the team name, add or remove members, adjust permissions, and more.
Images